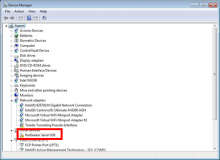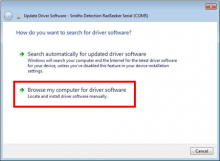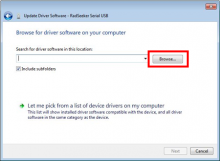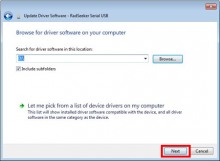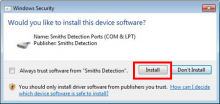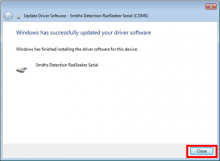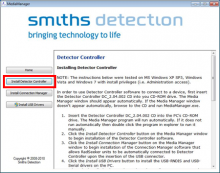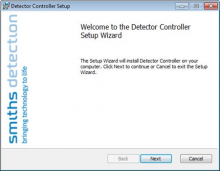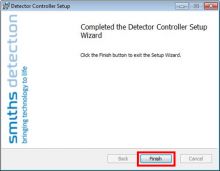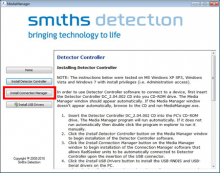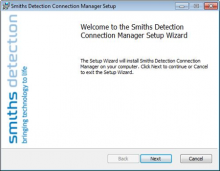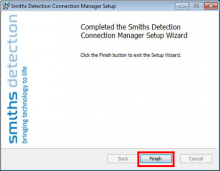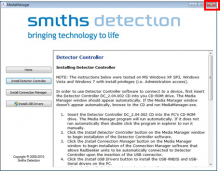Last Updated: 04/24/2025 1:39 AM
The following table lists all the components that make up the document.
Installez le logiciel Detector Controller sur un ordinateur Windows. Ce logiciel communique avec l’instrument RadSeeker pour permettre le téléchargement de fichiers de spectres et le dépannage.
Mise à jour de toutes les images au format PNG. Corrections appliquées aux images de connexion. Ajout de Windows 10. Remplacement des guillemets par un formatage en gras. Numéro de procédure modifié. La version précédente était COM-SMD-SFT-OP01.
3688 - 3603 - Installez les pilotes; Remark:
3604- : Les instructions du manuel du logiciel RadSeeker Detector Controller ne permettr...
Les instructions du manuel du logiciel RadSeeker Detector Controller ne permettront pas d’installer les pilotes correctement. Suivez les étapes d’installation de cette procédure.
3605- : Cette procédure a été validée sur un ordinateur exécutant Windows 7. Le logiciel...
Cette procédure a été validée sur un ordinateur exécutant Windows 7. Le logiciel doit également fonctionner sous Windows 10.
3603 - Installez les pilotes
Installez les pilotes
3689 - 3602 - Insérez le disque Detector Controller dans l’ordinateur; Remark:3606
3602 - Insérez le disque Detector Controller dans l’ordinateur
Insérez le disque Detector Controller dans l’ordinateur
3606 - Pour les ordinateurs sans lecteur de CD, copiez le contenu du CD sur une clé USB...
Pour les ordinateurs sans lecteur de CD, copiez le contenu du CD sur une clé USB.
3690 - 3601 - Connectez l’instrument à l’ordinateur; Remark:5972
3601 - Connectez l’instrument à l’ordinateur
Connectez l’instrument à l’ordinateur
3691 - 3600 - Ouvrez le Gestionnaire de périphériques; Remark:3612
3600 - Ouvrez le Gestionnaire de périphériques
Ouvrez le Gestionnaire de périphériques
3612 - Saisissez Gestionnaire de périphériques dans le menu Démarrer de Windows.
Saisissez Gestionnaire de périphériques dans le menu Démarrer de Windows.
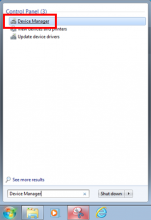
3692 - 3599 - Localisez RadSeeker Serial USB; Remark:3613
3599 - Localisez RadSeeker Serial USB
Localisez RadSeeker Serial USB
3693 - 3598 - Faites un clic droit sur RadSeeker Serial USB et sélectionnez Mettre à jour le l...; Remark:3614
3598 - Faites un clic droit sur RadSeeker Serial USB et sélectionnez Mettre à jour le l...
Faites un clic droit sur RadSeeker Serial USB et sélectionnez Mettre à jour le logiciel du pilote
3614 - RadSeeker Serial USB sera répertorié sous Autres périphériques et pourrait être ...
RadSeeker Serial USB sera répertorié sous Autres périphériques et pourrait être associé à un symbole jaune avec un point d’exclamation.
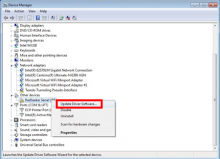
3694 - 3597 - Cliquez sur Parcourir mon ordinateur pour trouver le logiciel du pilote; Remark:3615
3597 - Cliquez sur Parcourir mon ordinateur pour trouver le logiciel du pilote
Cliquez sur Parcourir mon ordinateur pour trouver le logiciel du pilote
3695 - 3596 - Cliquez sur Parcourir; Remark:3616
3596 - Cliquez sur Parcourir
Cliquez sur Parcourir
3696 - 3595 - Sélectionnez le disque RadSeeker et cliquez sur OK; Remark:3617
3595 - Sélectionnez le disque RadSeeker et cliquez sur OK
Sélectionnez le disque RadSeeker et cliquez sur OK
3617 - Sélectionnez le lecteur de CD ou la clé USB sur laquelle le contenu du RadSeeker...
Sélectionnez le lecteur de CD ou la clé USB sur laquelle le contenu du RadSeeker est stocké.
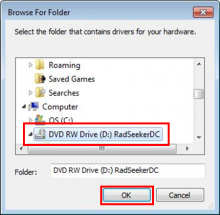
3697 - 3594 - Cliquez sur Suivant; Remark:3618
3594 - Cliquez sur Suivant
Cliquez sur Suivant
3698 - 3593 - Cliquez sur Installer si une fenêtre contextuelle de sécurité apparaît; Remark:3619
3593 - Cliquez sur Installer si une fenêtre contextuelle de sécurité apparaît
Cliquez sur Installer si une fenêtre contextuelle de sécurité apparaît
3699 - 3592 - Cliquez sur Fermer une fois les pilotes installés; Remark:3620
3592 - Cliquez sur Fermer une fois les pilotes installés
Cliquez sur Fermer une fois les pilotes installés
3621 - Dans le Gestionnaire de périphériques, RadSeeker Serial USB de Smiths Detection ...
Dans le Gestionnaire de périphériques, RadSeeker Serial USB de Smiths Detection est désormais répertorié sous Ports et ne devrait plus être associé à un symbole jaune avec un point d’exclamation.
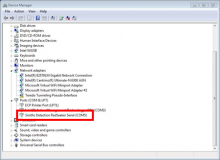
3700 - 3591 - Débranchez l’instrument de l’ordinateur; Remark:3622
3591 - Débranchez l’instrument de l’ordinateur
Débranchez l’instrument de l’ordinateur
3701 - 3590 - Installez l’application Detector Controller; Remark:
3590 - Installez l’application Detector Controller
Installez l’application Detector Controller
3702 - 3589 - Ouvrez Media Manager depuis le disque Detector Controller; Remark:3623
3589 - Ouvrez Media Manager depuis le disque Detector Controller
Ouvrez Media Manager depuis le disque Detector Controller
3623 - Si Media Manager ne s’est pas ouvert automatiquement lorsque le CD-ROM a été ins...
Si Media Manager ne s’est pas ouvert automatiquement lorsque le CD-ROM a été inséré, accédez au CD-ROM ou à la clé USB et exécutez l’application MediaManager.exe.
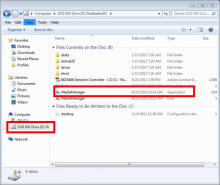
3718 - 3588 - Cliquez sur Installer Detector Controller; Remark:3624
3588 - Cliquez sur Installer Detector Controller
Cliquez sur Installer Detector Controller
3703 - 3587 - Suivez les invites de l’assistant d’installation; Remark:3625
3587 - Suivez les invites de l’assistant d’installation
Suivez les invites de l’assistant d’installation
3704 - 3586 - Cliquez sur Terminer une fois l’installation terminée; Remark:3626
3586 - Cliquez sur Terminer une fois l’installation terminée
Cliquez sur Terminer une fois l’installation terminée
3705 - 3585 - Vérifiez que l’application Detector Controller a été bien installée; Remark:3627
3585 - Vérifiez que l’application Detector Controller a été bien installée
Vérifiez que l’application Detector Controller a été bien installée
3627 - L’icône Detector Controller doit apparaître sur le bureau.
L’icône Detector Controller doit apparaître sur le bureau.

3706 - 3584 - Installez l’application Connection Manager; Remark:
3584 - Installez l’application Connection Manager
Installez l’application Connection Manager
3707 - 3583 - Cliquez sur Installer Connection Manager dans la fenêtre Media Manager; Remark:3628
3583 - Cliquez sur Installer Connection Manager dans la fenêtre Media Manager
Cliquez sur Installer Connection Manager dans la fenêtre Media Manager
3708 - 3582 - Suivez les invites de l’assistant d’installation; Remark:3629
3582 - Suivez les invites de l’assistant d’installation
Suivez les invites de l’assistant d’installation
3709 - 3581 - Cliquez sur Terminer pour revenir à la fenêtre Media Manager; Remark:3630
3581 - Cliquez sur Terminer pour revenir à la fenêtre Media Manager
Cliquez sur Terminer pour revenir à la fenêtre Media Manager
3710 - 3580 - Vérifiez que l’application Connection Manager a bien été installée; Remark:3631
3580 - Vérifiez que l’application Connection Manager a bien été installée
Vérifiez que l’application Connection Manager a bien été installée
3631 - L’icône Connection Manager apparaîtra dans la barre d’état système une fois l’in...
L’icône Connection Manager apparaîtra dans la barre d’état système une fois l’installation effectuée.
3711 - 3579 - Fermez le programme Media Manager et retirez le disque de l’ordinateur; Remark:3632
3579 - Fermez le programme Media Manager et retirez le disque de l’ordinateur
Fermez le programme Media Manager et retirez le disque de l’ordinateur
3712 - 3578 - Vérifiez la connexion du RadSeeker; Remark:
3578 - Vérifiez la connexion du RadSeeker
Vérifiez la connexion du RadSeeker
3713 - 3577 - Connectez à nouveau l’instrument à l’ordinateur; Remark:3608
3577 - Connectez à nouveau l’instrument à l’ordinateur
Connectez à nouveau l’instrument à l’ordinateur
3714 - 3576 - Attendez que l’application Detector Controller s’ouvre; Remark:3633
3576 - Attendez que l’application Detector Controller s’ouvre
Attendez que l’application Detector Controller s’ouvre
3633 - Si les pilotes et les applications ont bien été installés, le logiciel Detector ...
Si les pilotes et les applications ont bien été installés, le logiciel Detector Controller s’ouvrira automatiquement lorsque le RadSeeker sera connecté.

3634 - Si le logiciel Detector Controller ne démarre pas automatiquement, double-clique...
Si le logiciel Detector Controller ne démarre pas automatiquement, double-cliquez sur l’icône.
253 - 242 - Consignez et faites un rapport pour tout problème non résolu; Remark:
242 - Consignez et faites un rapport pour tout problème non résolu
Consignez et faites un rapport pour tout problème non résolu