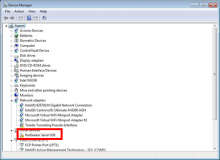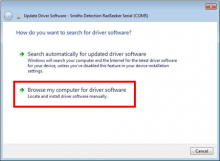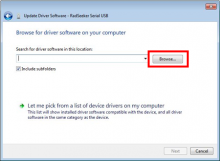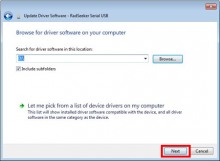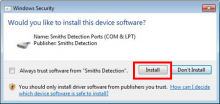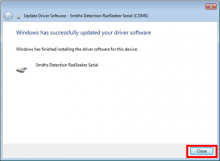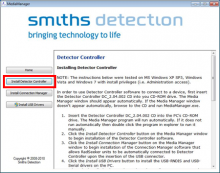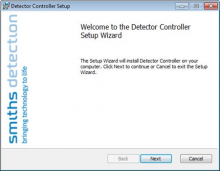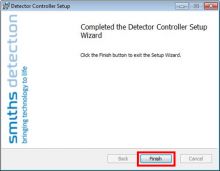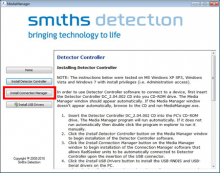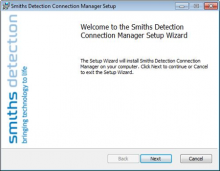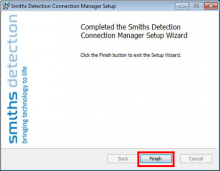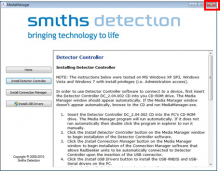Last Updated: 04/25/2025 1:38 AM
The following table lists all the components that make up the document.
Instale el software de Detector Controller en una computadora con Windows. Dicho software se comunica con el instrumento RadSeeker para permitir la descarga de archivos de espectro y la resolución de problemas.
Se pasaron todas las imágenes a formato PNG. Se corrigieron las imágenes de la conexión. Se agregó Windows 10. Se reemplazaron las citas en negrita. Se cambió el número de procedimiento. La versión anterior era la COM-SMD-SFT-OP01.
3688 - 3603 - Instale los controladores; Remark:
3604-Nota : Si se siguen las instrucciones del manual del software Detector Controller para ...
Si se siguen las instrucciones del manual del software Detector Controller para PC de RadSeeker, los controladores no se instalan como corresponde. Siga los pasos de instalación de este procedimiento.
3605-Nota : Este procedimiento se validó en una computadora con Windows 7. El software tambi...
Este procedimiento se validó en una computadora con Windows 7. El software también debería funcionar en Windows 10.
3603 - Instale los controladores
Instale los controladores
3689 - 3602 - Inserte el disco de Detector Controller en la computadora; Remark:3606
3602 - Inserte el disco de Detector Controller en la computadora
Inserte el disco de Detector Controller en la computadora
3606 - Si la computadora no tiene unidad para discos, copie el contenido del disco comp...
Si la computadora no tiene unidad para discos, copie el contenido del disco compacto en una unidad USB.
3690 - 3601 - Conecte el instrumento a la computadora; Remark:5972
3601 - Conecte el instrumento a la computadora
Conecte el instrumento a la computadora
3691 - 3600 - Abra el Administrador de Dispositivos; Remark:3612
3600 - Abra el Administrador de Dispositivos
Abra el Administrador de Dispositivos
3612 - En el menú de inicio de Windows, escriba Administrador de Dispositivos.
En el menú de inicio de Windows, escriba Administrador de Dispositivos.
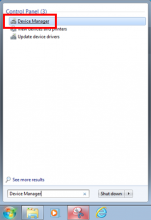
3692 - 3599 - Busque RadSeeker Serial USB; Remark:3613
3599 - Busque RadSeeker Serial USB
Busque RadSeeker Serial USB
3693 - 3598 - Haga clic con el botón derecho en RadSeeker Serial USB y seleccione Update Drive...; Remark:3614
3598 - Haga clic con el botón derecho en RadSeeker Serial USB y seleccione Update Drive...
Haga clic con el botón derecho en RadSeeker Serial USB y seleccione Update Driver Software (Actualizar software de controlador)
3614 - El USB serie de RadSeeker aparecerá en “Otros dispositivos” y podría tener un sí...
El USB serie de RadSeeker aparecerá en “Otros dispositivos” y podría tener un símbolo amarillo con un signo de exclamación.
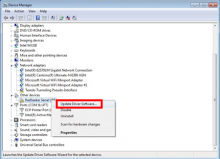
3694 - 3597 - Haga clic en Browse my computer for driver software (Buscar el software del cont...; Remark:3615
3597 - Haga clic en Browse my computer for driver software (Buscar el software del cont...
Haga clic en Browse my computer for driver software (Buscar el software del controlador en mi computadora)
3695 - 3596 - Haga clic en Browse (Explorar); Remark:3616
3596 - Haga clic en Browse (Explorar)
Haga clic en Browse (Explorar)
3696 - 3595 - Seleccione el disco de RadSeeker y haga clic en OK; Remark:3617
3595 - Seleccione el disco de RadSeeker y haga clic en OK
Seleccione el disco de RadSeeker y haga clic en OK
3617 - Seleccione el disco o la unidad USB donde esté el contenido del RadSeeker.
Seleccione el disco o la unidad USB donde esté el contenido del RadSeeker.
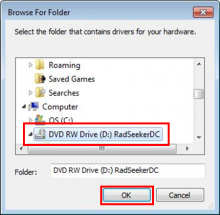
3697 - 3594 - Haga clic en Next (Siguiente); Remark:3618
3594 - Haga clic en Next (Siguiente)
Haga clic en Next (Siguiente)
3698 - 3593 - Si aparece una ventana emergente de seguridad, haga clic en Install (Instalar); Remark:3619
3593 - Si aparece una ventana emergente de seguridad, haga clic en Install (Instalar)
Si aparece una ventana emergente de seguridad, haga clic en Install (Instalar)
3699 - 3592 - Cuando se terminen de instalar los controladores, haga clic en Close (Cerrar); Remark:3620
3592 - Cuando se terminen de instalar los controladores, haga clic en Close (Cerrar)
Cuando se terminen de instalar los controladores, haga clic en Close (Cerrar)
3621 - En el Administrador de Dispositivos, en Puertos, ahora aparece el número de seri...
En el Administrador de Dispositivos, en Puertos, ahora aparece el número de serie del RadSeeker de Smiths Detection y ya no debería tener un símbolo amarillo con un signo de exclamación.
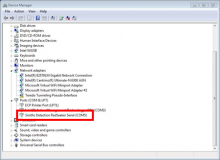
3700 - 3591 - Desconecte el instrumento de la computadora; Remark:3622
3591 - Desconecte el instrumento de la computadora
Desconecte el instrumento de la computadora
3701 - 3590 - Instale la aplicación Detector Controller; Remark:
3590 - Instale la aplicación Detector Controller
Instale la aplicación Detector Controller
3702 - 3589 - Abra Media Manager (Administrador de medios) desde el disco del Detector Control...; Remark:3623
3589 - Abra Media Manager (Administrador de medios) desde el disco del Detector Control...
Abra Media Manager (Administrador de medios) desde el disco del Detector Controller
3623 - Si el Administrador de Medios no se abrió automáticamente cuando se insertó el d...
Si el Administrador de Medios no se abrió automáticamente cuando se insertó el disco, explore el disco o la unidad USB y ejecute la aplicación MediaManager.exe.
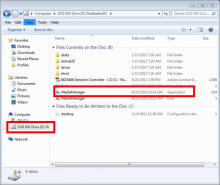
3718 - 3588 - Haga clic en Install Detector Controller (Instalar Detector Controller); Remark:3624
3588 - Haga clic en Install Detector Controller (Instalar Detector Controller)
Haga clic en Install Detector Controller (Instalar Detector Controller)
3703 - 3587 - Siga las indicaciones del Asistente de Configuración; Remark:3625
3587 - Siga las indicaciones del Asistente de Configuración
Siga las indicaciones del Asistente de Configuración
3704 - 3586 - Cuando se haya completado la instalación, haga clic en Finish (Terminar); Remark:3626
3586 - Cuando se haya completado la instalación, haga clic en Finish (Terminar)
Cuando se haya completado la instalación, haga clic en Finish (Terminar)
3705 - 3585 - Verifique que la aplicación Detector Controller se haya instalado; Remark:3627
3585 - Verifique que la aplicación Detector Controller se haya instalado
Verifique que la aplicación Detector Controller se haya instalado
3627 - En el escritorio debería aparecer el ícono de Detector Controller.
En el escritorio debería aparecer el ícono de Detector Controller.

3706 - 3584 - Instale la aplicación Connection Manager; Remark:
3584 - Instale la aplicación Connection Manager
Instale la aplicación Connection Manager
3707 - 3583 - En la ventana Media Manager (Administrador de medios), haga clic en Install Conn...; Remark:3628
3583 - En la ventana Media Manager (Administrador de medios), haga clic en Install Conn...
En la ventana Media Manager (Administrador de medios), haga clic en Install Connection Manager (Instalar Connection Manager)
3708 - 3582 - Siga las indicaciones del Asistente de Configuración; Remark:3629
3582 - Siga las indicaciones del Asistente de Configuración
Siga las indicaciones del Asistente de Configuración
3709 - 3581 - Para regresar a la ventana Media Manager (Administrador de medios), haga clic en...; Remark:3630
3581 - Para regresar a la ventana Media Manager (Administrador de medios), haga clic en...
Para regresar a la ventana Media Manager (Administrador de medios), haga clic en Finish (Terminar)
3710 - 3580 - Verifique que la aplicación Connection Manager se haya instalado; Remark:3631
3580 - Verifique que la aplicación Connection Manager se haya instalado
Verifique que la aplicación Connection Manager se haya instalado
3631 - Después de haberse completado la instalación, aparecerá el ícono de Connection M...
Después de haberse completado la instalación, aparecerá el ícono de Connection Manager en la bandeja del sistema.
3711 - 3579 - Cierre el programa Media Manager (Administrador de medios) y saque el disco de l...; Remark:3632
3579 - Cierre el programa Media Manager (Administrador de medios) y saque el disco de l...
Cierre el programa Media Manager (Administrador de medios) y saque el disco de la computadora
3712 - 3578 - Verifique la conexión de RadSeeker; Remark:
3578 - Verifique la conexión de RadSeeker
Verifique la conexión de RadSeeker
3713 - 3577 - Conecte de nuevo el instrumento a la computadora; Remark:3608
3577 - Conecte de nuevo el instrumento a la computadora
Conecte de nuevo el instrumento a la computadora
3714 - 3576 - Espere a que se abra la aplicación Detector Controller; Remark:3633
3576 - Espere a que se abra la aplicación Detector Controller
Espere a que se abra la aplicación Detector Controller
3633 - Si se completó la instalación de los controladores y las aplicaciones, Detector ...
Si se completó la instalación de los controladores y las aplicaciones, Detector Controller se abrirá automáticamente cuando se conecte el RadSeeker.

3634 - Si el software Detector Controller no se abre automáticamente, haga doble clic e...
Si el software Detector Controller no se abre automáticamente, haga doble clic en el ícono.
253 - 242 - Registre e informe todos los problemas no resueltos; Remark:
242 - Registre e informe todos los problemas no resueltos
Registre e informe todos los problemas no resueltos